Time contribution is the total number of times a volunteer donated their time to an organization. For example, Avery volunteered for 6 five-hour shifts, for a total of 30 hours. Avery’s time contribution is 6 because Avery volunteered 6 times.
Use time contribution data to understand giving frequency, engagement, and who is most likely to volunteer when. In your Volunteer List, add Contributions columns and filters to see:
- When volunteers first and last gave time
- How many times volunteers gave time to an organization or opportunity
- How many hours and minutes volunteers give on average
- Which volunteers are currently active and inactive, and since when
- When volunteers were historically active or inactive
You can add these columns and filters at the Organization or Opportunity level. View contributions data on dashboard analytics. Contributions data also appears on volunteer application profiles.
In this article:
- Examples
- Define When Volunteers Become Active or Inactive
- Show Time Contributions in the Volunteer List
- Filter the Volunteer List by Time Contributions
- Export Contributions Data
- Download Contributions Reports
- View Contributions Analytics
Examples
Use contribution data to determine engagement. For example, Sam and Alex both gave 5 hours to the organization. Sam volunteered once and gave 5 hours, which means Sam’s Total Contributions number is 1. Alex volunteered 5 times and gave 1 hour each time, which means Alex’s Total Contributions number is 5. Total Contributions data reveals that Alex is more engaged with the organization than Sam.
Use contribution data to help with scheduling decisions. For example, sort your Volunteer List to see who has the highest Average Contribution Time. You could also add an Average Contribution Time filter to see only volunteers who contribute more than a certain number of hours per shift. Schedule those volunteers into your longer shifts.
Define When Volunteers Become Inactive
Volunteers become inactive based on the last time they were assigned Hours Worked. By default, this setting is 6 months. You can change this setting to a different number of months, weeks, or days. For instructions, view Change the Active Contribution Status Time Period.
Tip: You can temporarily change the Active Contribution Status setting to view data for a certain timeline in reports and data columns.
Show Time Contributions in the Volunteer List
In the organization’s or opportunity’s volunteer list, show one or more Contributions columns.
To show Contributions columns:
- Open your organization. If you are in more than one organization, open the correct organization.
- To show Contributions columns in the organization’s volunteer list, click Volunteers.
- To show Contributions columns in an opportunity’s volunteer list:
- From your organization’s home page, click Opportunities.
- Select an opportunity.
- Click the Volunteer List icon
 .
.
- On the Volunteers or Volunteer List page, click the Show/Hide Columns icon
 .
. - Scroll to the Contributions section.
- Select one or more columns to add:
- Average Contribution Time — Average amount of time that a volunteer has given to the organization or opportunity
- Total Contributions — Total number of times a volunteer donated their time to an organization or opportunity
- Latest Contribution (Date) — When a volunteer last gave time
- First Contribution (Date) — When a volunteer first gave time
- Active Contribution Status — Whether a volunteer is active or inactive.
- Active Contribution Status Since (Date) — The date on which the volunteer became active or inactive. To understand engagement, sort by this column to see volunteers who have been active or inactive the longest.
- To sort the volunteer list by contribution data, click a Contributions column. For example, to see who has given the most in your organization, click Total Contributions to sort the list.

Filter the Volunteer List by Time Contributions
In the Volunteer List, add one or more Contributions filters. Each filter has several options you can configure to refine the Volunteer List.
To add time contribution filters:
- Open your organization. If you are in more than one organization, open the correct organization.
- To show Contributions columns in the organization’s volunteer list, click Volunteers.
- To show Contributions columns in an opportunity’s volunteer list:
- From your organization’s home page, click Opportunities.
- Select an opportunity.
- Click the Volunteer List icon
 .
.
- On the Volunteers or Volunteer List page, click the Filter icon
 .
. - Click Contributions Filters.
- Select one or more columns to add:
- Lifetime Contributions — Total number of times that a volunteer gave time to your organization.
- Contributions by Opportunity — Total number of times a volunteer gave time to a specific opportunity
- First Contribution — When a volunteer first gave time. Filter for volunteers who gave time on, before, or after a certain date; less or more than a certain number of days ago; or between a certain number of days ago.
- Latest Contribution — When a volunteer last gave time. This filter has the same options as the First Contribution filter.
- Active Contribution Status (Current) — Whether a volunteer is active or inactive. Filter for volunteers who are active or inactive currently. Filter for volunteers who have been active or inactive more or less than, or exactly, a certain amount of days, weeks, months, or years in total.
- Active Contribution Status (Historical) — When a volunteer was active or inactive on, before, or after a certain date; between certain dates; or not between certain dates.
- Average Contribution Time (Organization) — The average amount of time that a volunteer has given to the organization. Filter for volunteers who gave less than, more than, equal to, or between a certain number of hours and minutes.
- Average Contribution Time (Opportunity) — The average amount of time that a volunteer has given to the selected opportunity. This filter has the same options as the Average Contribution Time (Organization) filter.
- Click Filter.
- To close the filter window and return to the Volunteer List, click the X icon at the upper right.
For example, after you add one or more Contributions columns, add Contributions filters to see only volunteers who are active and have at least one contribution.
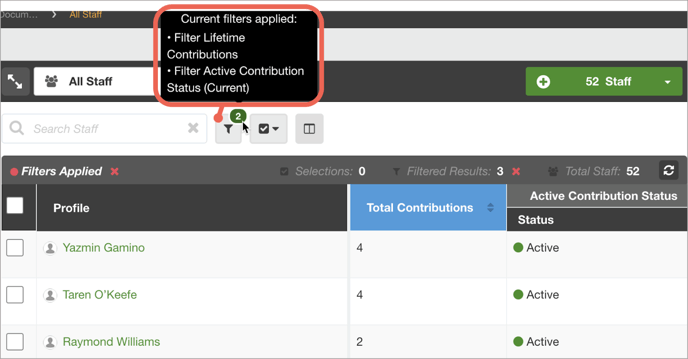
Export Contributions Data
You can include Contributions data when you export the Volunteer List to a .CSV file. In the Custom Export settings, in the Contributions section, select one or more Contributions columns. For more information about how to export the Volunteer List, view How do I Export the Organization's Volunteer List?
Download Contributions Reports
You can download these reports at the Organization or Opportunity level:
- Total Contributions
- First-Time Contributions
- Average Contribution Time
In reports, entries refers to hours worked entries, which are the same thing as contributions. For example, the Total Entries column shows the total number of contributions.
For information about how to download these reports, view Download Contributions Reports (for an Organization) and Download Contributions Reports (for an Opportunity).
View Contributions Analytics
On the Overview page for your organization, view impact and engagement analytics, which include data visualizations. For more information about analytics, view Engagement, Impact, and Recruitment Analytics for an Organization.
Related
- Measure the Impact and Frequency of Volunteer Contributions
- View Engagement, Impact, and Recruitment Analytics
- View a Giving Summary for Each Volunteer
- Change the Active Contribution Status Time Period
- Value of Hours
- View Value of Hours Data in Volunteer Lists, Reports, and Analytics
- Download Active Status Reports
