To measure how volunteers impact your organization, set the monetary value of one volunteer hour. Bloomerang Volunteer uses this number to calculate how much money your organization saves thanks to volunteers who donate their time.
Include this data in impact reports and grant submissions to quantify the value of your volunteers.
In this article:
- How it Works
- Show or Hide Value of Hours Data
- Select a Currency
- Change the Value for One Hour
- Add Historical Values for One Hour Worked
- View Value of Hours Data in Reports, Staff Lists, and Analytics
How it Works
Bloomerang Volunteer calculates Value of Hours data according to a monetary value that you enter. You can change this value. You can also enter historical values to track how economic factors affect the value over time.
On the Overview page, the Impact of Time Given summary shows you the monetary value of hours for the current week, month, and year. On the General Settings page, a line graph shows how the Value of Hours has changed over time.
In the Staff List for an organization or opportunity, add a column and filters to see:
- Lifetime value of hours for each volunteer
- Value of hours for a specific opportunity or shift
For example, view a custom list of volunteers who have a Lifetime Value of Hours at, above, or below a certain value, or between certain values.
You can also view this data in reports and export the data.
Show or Hide Value of Hours Data
By default, Value of Hours is turned on. If your organization doesn’t use Value of Hours data, you can turn this setting off to hide this data in the interface and reports.
To change the Value of Hours setting:
- Open your organization. If you are in more than one organization, open the organization where you want to manage Value of Hours.
- On the organization home page, click General Settings.
- Turn Off or On the Value of Hours.
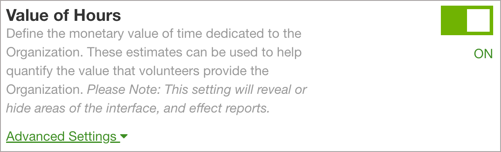
Select a Currency
Select a currency to show the currency symbol next to monetary amounts. For example, if your organization is in the United Kingdom, you can set your currency to GBP.
When you change the currency, all data in the reports and system updates automatically to reflect the new currency symbol. Only the symbol changes. Amounts do not change and do not factor in conversion rates.
To change the currency:
- Open your organization. If you are in more than one organization, open the organization where you want to manage the currency.
- On the organization home page, click General Settings.
- In the Currency section, select a currency from the list:
- US Dollar (USD)
- Canadian Dollar (CAD)
- Australian Dollar (AUD)
- British Pound Sterling (GBP)
- Euro (EUR)
- United Arab Emirates Dirham (AED)
Change the Value for One Hour
Make sure to enter a Default Value for One Hour that reflects current volunteerism or employment data in your region.
To determine which value to enter, try searching for independent organizations in your region or country that analyze volunteerism data. In the United States and Puerto Rico, Independent Sector provides yearly, state-by-state recommendations.
To change the Default Value for One Hour:
- Open your organization. If you are in more than one organization, open the organization where you want to manage Default Value for One Hour.
- On the organization home page, click General Settings.
- In the Default Value for One Hour box, enter a whole or decimal number.
- Click Save.
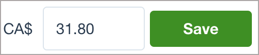
Add Historical Values for One Hour Worked
Seasonality, inflation, your geographic region, and other economic factors can change the value of one work hour over time.
You can track how the value of one hour changes over time. Enter a date and a value of one hour worked in your currency. As the value of one hour changes, add more dates and values. Each value appears as a point on a line chart so you can easily see trends.
For example, if the minimum wage changes in your province, state, or region, you can change the value of one hour to keep accurate impact reporting.
If you import hours worked or add hours worked records from the past, those hours use the Historical Value of an Hour amount from that past date.
Tip: In your organization, if the value of an hour is worth more on certain dates, add values for those dates. For example, add values for national holidays to account for volunteers who give time on those dates.
To add historical values:
- Open your organization. If you are in more than one organization, open the correct organization.
- On the organization home page, click General Settings.
- In the Value of Hours section, click Advanced Settings.
- In the Historical Value of an Hour section, click Add/Edit Values.
- Select a date.
- In the 1 Hour Worked Equals box, enter a whole or decimal number.
- To add another data point, click Add Another.
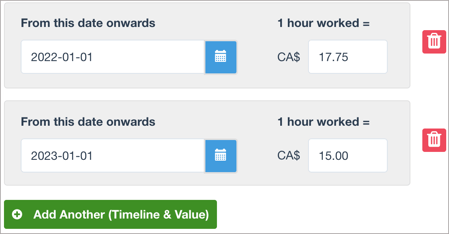
- Click Save.
The line chart shows each date and value that you entered.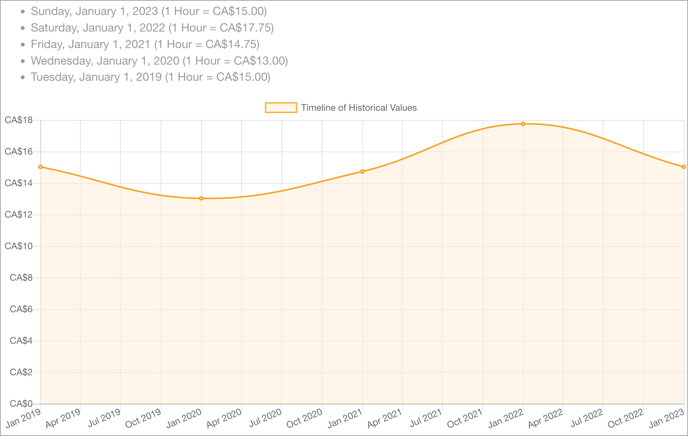
View Value of Hours Data in Reports, Staff Lists, and Analytics
You can see Value of Hours data in the Staff List and reports. For more information, view Value of Hours Data in Staff Lists, Reports, and Analytics.
On the Overview page for your organization, view impact and engagement analytics, which include data visualizations. For more information about analytics, view Engagement, Impact, and Recruitment Analytics for an Organization.
Related
- View Engagement, Impact, and Recruitment Analytics
- View a Giving Summary for Each Volunteer
- Change the Active Contribution Status Time Period
- View Time Contributions
- View Value of Hours Data in Staff Lists, Reports, and Analytics
- Download Active Status Reports
