Download Active Status reports to better understand how engaged volunteers are with your organization. See who is active and inactive, and keep an eye on trends.
To determine whether a volunteer is active, Bloomerang Volunteer uses the time period you enter in the Active Contribution Status setting. You can change this time period.
You can download Active Status reports at the Organization level. You can also download an Active Status History log from a volunteer's profile.
In this article:
- High-Level Active Status Report
- Deep-Level Active Status Reports
- Download Active Status Reports and Logs
- Download an Active Status History Log (Volunteer Profile)
High-Level Active Status Report
Download a high-level Active Contribution Status report for your organization. This report shows:
- Turnover/Lapsed — Volunteers who became inactive because they were not assigned Hours Worked during the selected time period
- Retained — Volunteers who were active at the start of the time period, and who stayed active because they were assigned Hours Worked
- Re-engaged — Volunteers who were inactive at the start of the time period, but who became active because they were assigned Hours Worked
- Disengaged — Volunteers who were inactive at the start of the time period, and who stayed inactive because they were not assigned Hours Worked during the selected time period
Before you download the report, you can select the time range for data: Total (all time), year, month, week, or day. You can also select whether to see numbers or percentages.
Example High-Level Active Status reports by month:


The high-level Active Status report shows data for only the time period you specify in the Active Contribution Status settings. You can temporarily change this time period to view data for a certain date range. For more information, view Change the Active Contribution Status Time Period.
Deep-Level Active Status Logs
Download these deep-level Active Status logs for your organization:
- All Logs (Timeline of Changes) — Volunteers whose contribution status changed during the selected time period.
- Only Disengaged — Volunteers who stayed inactive during the selected time period
- Only Retained — Volunteers who stayed active during the selected time period
- Only Re-engaged — Volunteers who became active during the selected time period
- Only Turnovers/Lapsed — Volunteers who became inactive during the selected time period
Each deep-level log shows the volunteer’s name, email address, status, and date of the status change.
Example All Logs (Timeline of Changes) report:
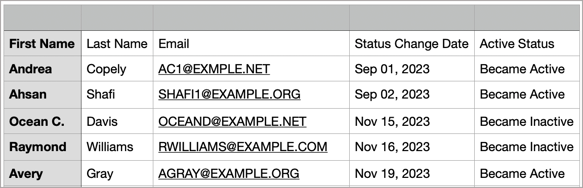
Download Active Status Reports and Logs
To download the high-level Active Status report and deep-level Active Status logs:
- Open your organization. If you are in more than one organization, open the organization where you want to download reports and logs.
- On the organization home page, click Reports & Imports.
- Go to the Reports: Active Status section.
- Before you download the High-Level Summary Report, first select these settings:
- Count or Percentage
- Total by Year, Month, Week, or Day
- Before you download a Deep-Level Log, select what to view in the log:
- All Logs (Timeline of Changes)
- Only Turnovers (Became Inactive)
- Only Retained (Stayed Active)
- Only Revivals (Became Active)
- Only Disengaged (Stayed Inactive)
- Click Download.
A .CSV file downloads to your computer.
Download an Active Status History Log (Volunteer Profile)
You can download an Active Status History log for a volunteer. This report shows when the volunteer became active or inactive.
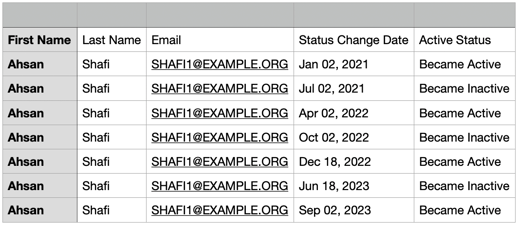
To download an Active Status History log:
- Open your organization. If you are in more than one organization, open the correct organization for the volunteer.
- On the organization home page, click Volunteers.
- To open the volunteer’s profile, select a volunteer.
- Click Profile Details.
- Click Download.
- Select Active Status History Log.
A .CSV file downloads to your computer.
Related
- Change the Active Contribution Status Time Period
- Measure the Impact and Frequency of Volunteer Contributions
- Value of Hours
- View Time Contributions
- View Engagement, Impact, and Recruitment Analytics
- View Value of Hours Data in Volunteer Lists, Reports, and Analytics
- View a Giving Summary for Each Volunteer
