To use a sender address from your domain in Bloomerang Volunteer, you must first authenticate your domain. After you start the authentication process, you can verify that you (or your IT support provider) correctly added the DKIM key to your domain’s DNS records.
In this article:
Before You Begin
Before you begin, you’ll need the DKIM key you downloaded from Bloomerang Volunteer.
If you didn’t save a copy of the key, you can view or download it in Bloomerang Volunteer if the domain status is Pending:
- Go to your organization or opportunity settings.
- Click Email Communications.
- Click Authenticate Domains.
- Hover over the domain.
- Click Actions.
- Click Show Setup Details.
If the domain status is Expired or Failed, and you didn’t save a copy of the DKIM key, you can resubmit the authentication request. The DKIM key always remains the same, even if the authentication request status is Expired and you resubmit it.
Verify the DKIM Key Was Added Correctly
To verify the DKIM key:
- Open the DKIM key you downloaded from Bloomerang Volunteer.
- Copy the first Name from the first CNAME record.
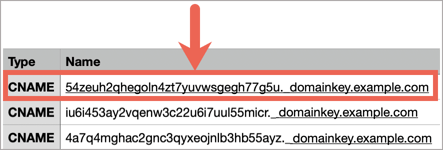
- Go to nslookup.io.
- Paste the Name into the Domain Name text box.
- Click Find DNS Records.
- Make sure a CNAME record appears.
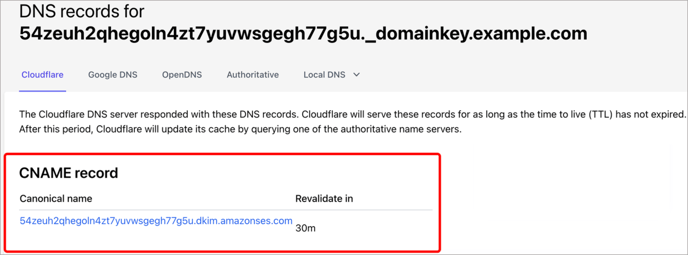
- Compare the CNAME record in nslookup.io to the first Value in your DKIM key. Both should be the same.

- Repeat these steps for the next two CNAME records in your DKIM key.
Fix Incorrect CNAME Records
If the CNAME records reported by nslookup.io don’t match the values in your DKIM key:
- Log in to your domain account.
- Open the CNAME records you added for your Bloomerang Volunteer DKIM key.
- Correct the CNAME records.
