Add, view, or download your hours worked across all your organizations and opportunities. You can also submit a request to a manager to edit or remove hours.
In this article:
Before You Begin
To add or view your hours worked, you must:
Add Hours Worked
To add hours you’ve worked:
- Log in to Bloomerang Volunteer.
- From the main menu, click My Hours Worked
 .
. - Click Add Hours Worked.
- Select the organization that you worked for.
- Select the opportunity to add hours to.
- Select the date you worked.
- Select how you’d like to track your hours:
- By Hours and Minutes to log by duration
- By Start and End Time to log by clock time
- (Optional) Enter notes or comments for the organization manager. Describe what work you did, note relevant information, or add information your organization manager requests.
- Click Submit.
Note: In some cases, a manager logs hours on behalf of volunteers. In those cases, you must contact the manager to add your hours.
If you are a group leader, you can add hours worked for your group.
View Your Hours Worked
View the hours that you’ve worked for all the organizations and opportunities you’ve joined. You can view all your hours across all organizations and opportunities, hours for specific organizations or opportunities, or hours within a certain date range.
To view hours worked:
- Log in to Bloomerang Volunteer.
- From the main menu, click My Hours Worked
 .
.
Your total hours worked across all opportunities and organizations are listed by these time frames:
- Today — Current day
- This week — Current calendar week, Sunday to Saturday
- This month — Current calendar month
- This year — Current calendar year
When viewing your hours worked, you can:
- Click Hours Today, Hours This Week, Hours This Month, or Hours This Year to filter the list of hours worked by preset date ranges.
- Click the calendar to filter the list by a specific date range.
- Click All Organizations or All Opportunities to display hours for a specific organization or opportunity.
- Click Download Filtered Hours to download a .CSV file of your logged hours that is filtered using the settings you’ve applied.
- Click Show All Logs to clear all filters.
- Click an entry in the list to show additional details in the Hours Worked Log.
Group leaders see the total number of hours worked for their group.
Tip: To determine whether a manager entered hours on your behalf, look for entries where Actioned by is Other / Manager.
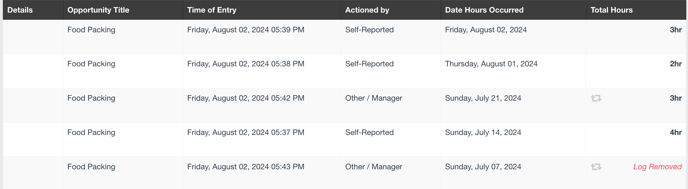
Edit or Remove Hours Worked
After you submit hours worked, only an organization or opportunity manager can edit or remove hours.
To edit or remove submitted hours worked:
- Log in to Bloomerang Volunteer.
- From the main menu, click My Hours Worked
 .
. - From the list of hours worked, click the entry that needs to be corrected.
- Click Contact Manager.
- Enter a message to the manager to request an edit or removal of hours.
- Click Send.
After a Manager edits or removes your hours:
- Time of Entry updates to the date and time the edit was made.
- Actioned by changes to Other / Manager.
- Total Hours shows an icon
 to indicate there was an edit.
to indicate there was an edit. - For deleted hours:
- Total Hours says Log Removed, with no hours displayed.
- The Hours Worked Log shows 0 hours worked.
Tip: To see the history in the Hours Worked Log, click an edited entry.
