To save time and increase volunteer engagement, automatically email relevant information to volunteers.
Create email automations for specific actions and events. For example, automatically welcome new volunteers, confirm opportunity and shift sign-ups, remind volunteers about upcoming shifts, and wish volunteers a happy birthday.
Use a default template or create and customize your own. Email everyone or select recipients based on tags.
Create an unlimited number of automations. Create similar automations that send slightly different emails based on volunteer attributes.
Create these types of automations:
- Pre/Post Shift
- Signup Workflow
- Welcome
- Birthday
- Recognition of Achievement
- Re-Engagement
- Manual Approval
You can customize each type of automation.
Tip: Before you create automations, set up an email template. Edit a default template or create a new template in the organization or opportunity.
Note: If an individual has unsubscribed from Bloomerang Volunteer emails, they will not receive messages from email automations.
Pre/Post Shift Automations
Automatically email your volunteers before or after their shift. You can take advantage of this type of automation in many ways:
- Shift Reminders — To increase attendance, email shift reminders to your volunteers. Include important shift information, such as arrival procedures, external links, and motivational messages. You can even create a series of reminders leading up to a single shift, which might also include confirmation requests.
- Confirmation Requests — As part of your attendance strategy, automatically email confirmation requests to volunteers signed up for a shift. Volunteers can confirm or decline their shifts directly from the email and don’t have to log in.
- Shift Summaries — To build rapport, automatically email your volunteers after a shift to thank them for their time. In the email, include a survey, a shift summary, and total hours worked.
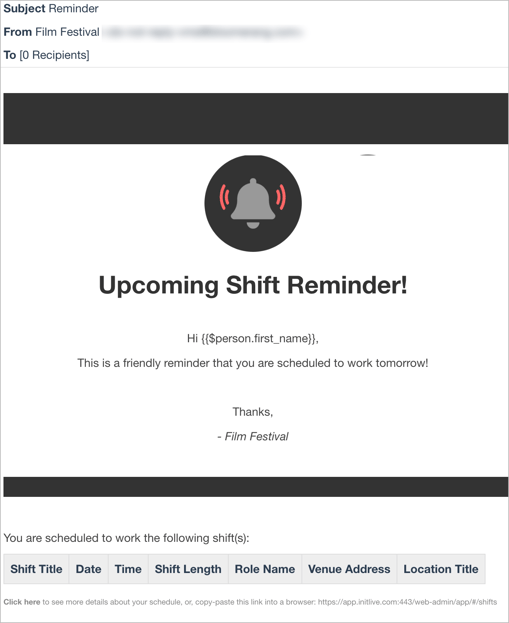
Signup Workflow Automations
Email volunteers when they sign up successfully or complete a specific signup step. In your email, let volunteers know what to do next.
When you set up a signup workflow automation, select:
- An email template
- Recipients — Everyone, people with certain tags, or only people without certain tags)
- When to send the email — After the last enabled step in the signup workflow or after a specific step
If you select to email volunteers after the last enabled signup step, volunteers receive a message after they successfully sign up. If your signup workflow doesn’t include steps, volunteers receive an email when they click Signup.
If you select to email volunteers only after they complete a specific step, you must select which step. For example, you can email volunteers only after they select roles. Or, email volunteers more information about an interest they entered.
For all steps except the Shifts step, an automation emails volunteers only once (the first time volunteers complete the step you selected). If volunteers enter the workflow again or go back to this step, they do not receive another email. If you select the Shifts step, volunteers receive an email from the automation each time they complete the Shifts step. This includes when they sign up for more shifts.
You can select only one signup step in each automation. To email volunteers after they complete different signup steps, create multiple email automations. For example, create an automation that emails volunteers when they submit form questions. Create another automation that emails volunteers when they select shifts.
For setup steps, view Create Email Automations.
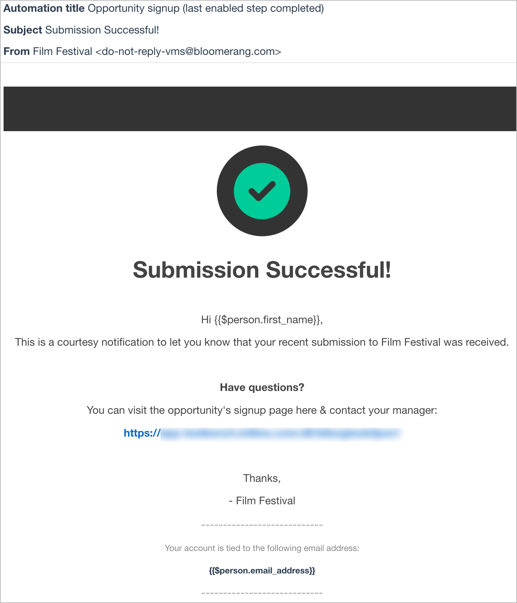
Welcome Automations
Automatically send a welcome email to volunteers who you manually add to Bloomerang Volunteer. These might be users you add individually or bulk import from a .CSV file. For example, create these types of welcome automations:
- Invitation - Invite volunteers to your organization or opportunity, and to the Bloomerang Volunteer system.
- Training - Email users links to your policies and procedures for your organization or an opportunity. Include links to training materials that explain how to use Bloomerang Volunteer.
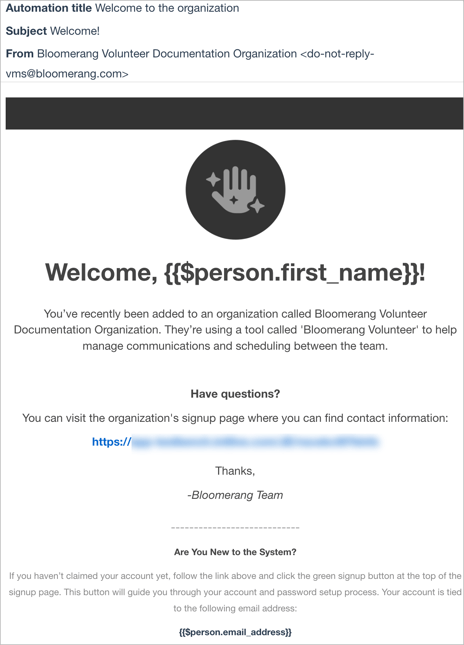
Birthday Automations
Show appreciation by recognizing volunteers on their birthday. Birthday emails can boost morale and keep your team engaged with the organization.
In the automation settings, select which time to send the email on the volunteer’s birthday.
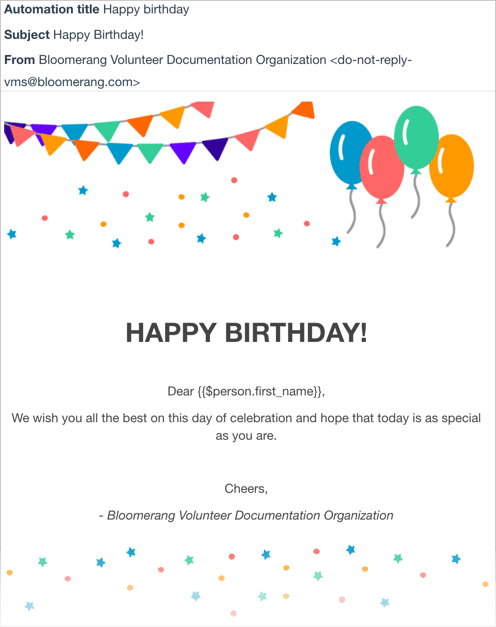
Recognition of Achievement
Recognize volunteers for their contributions to your organization and thank them for their time and contributions. You can recognize volunteers for:
- Amount of hours worked (organization or opportunity) — How many total hours the volunteer worked during the timeframe you select.
- Annual work anniversary (organization) — The anniversary date in years since the first time a volunteer contributed time to your organization.
- Tenure with the organization (organization or opportunity) — Length of time since the first time the volunteer contributed time to your organization.
Default templates and automations are available for 100 hours achieved and 5th work anniversary milestones.
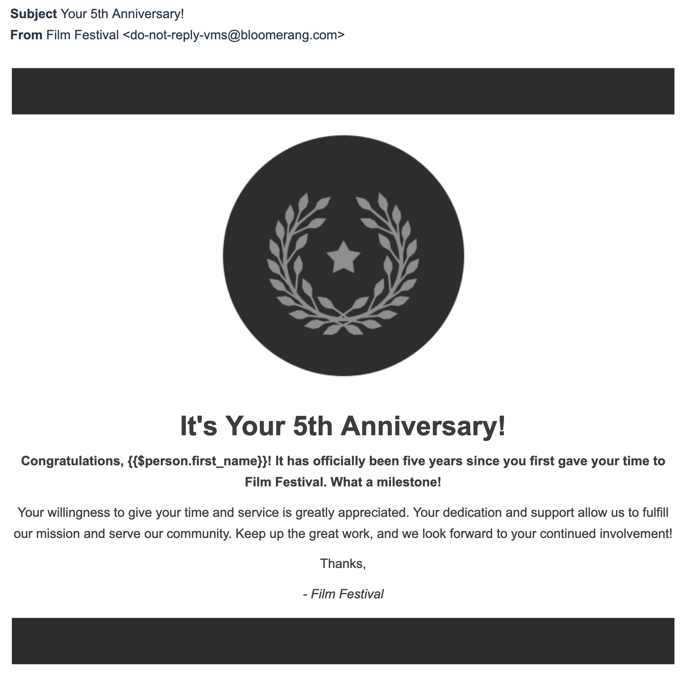
Re-Engagement
Encourage users that haven’t interacted with your organization in a while to reconnect and sign up for an open opportunity based upon:
- How long it has been since their last login
- How long it has been since their last contribution
- Their inactive contribution status
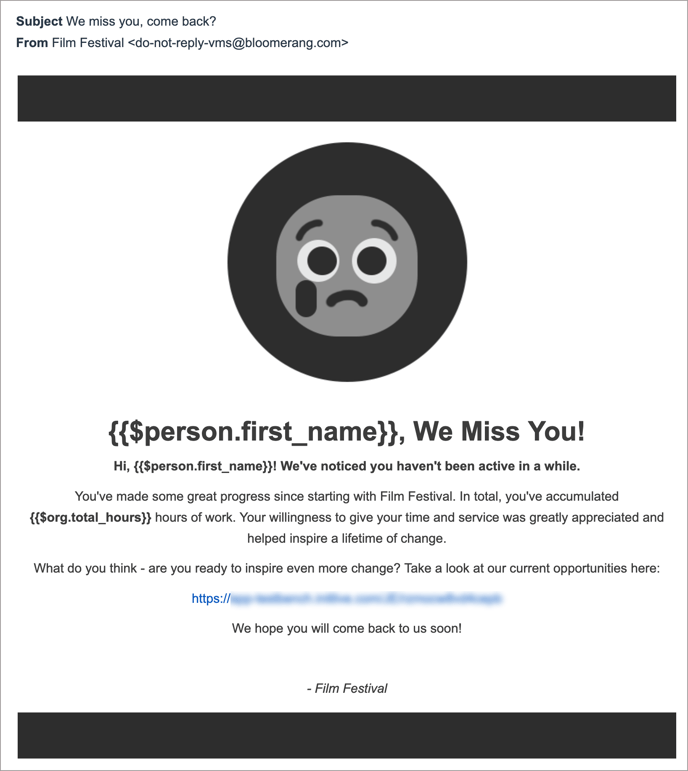
Manual Approval Automations
For organizations that require a heavier screening process, manual approval automations allow organizations to design and create limitless workflow paths that an applicant can follow.
Customize the Onboarding Journey
You can provide a targeted onboarding experience for applicants based on their custom attributes. Give your team the direction they need and provide information on next steps.
For example, when you approve a member into your organization who has a specific skill, automatically send an email that includes special onboarding instructions particular to that skill.
Automate Rejection Messages
Not everyone is a great fit for your organization, and not all applications get filled out correctly. Create multiple types of rejection messages and tailor the system to automatically send the right message based on your specific reason codes.
Customize Automations
You can customize each type of automation.
Customize Templates
In the Template Library, find default templates for each type of email automation. You can use or customize these. Or, create your own templates.
Customize Recipients
Include or exclude certain volunteers based on their attributes. For example, assign an attribute to users with a “Block List” tag and exclude users with that tag from receiving any of the automations.
Customize the Delivery Time
Control when automated emails send. For example, if you create a shift reminder, select to send it minutes, hours, days or weeks before the shift starts.
Manage Automations
You can preview, edit, activate, pause, or delete an automation. You can also view a summary of the automation settings and delivery information.
To save time, copy automations to an opportunity from the organization or other opportunities. You can edit copied automations.
When you create an automation, if a similar one exists already, Bloomerang Volunteer lets you know. This helps you avoid sending duplicate messages to volunteers.
For information about how to manage automations, view Create Email Automations.
