The Organization Volunteer List contains all users that have signed up or been added to your Organization or an Opportunity within it. The Organization Volunteer list allows Organization Managers to enable/disable data columns such as Form Questions, Qualifications, Tags, Hours Worked and Scheduled, etc.

Organization Managers can use the Volunteer List in various ways for all their volunteers without navigating to the Opportunity level. Managers can use the dynamic view and data columns to see all the necessary information and create reports using the custom export functions.
Volunteer List Views
There are three main views of the Organization Volunteer tab:
- All Volunteers
- Pending Applications
- Rejected Applications.
Every Organization will use the All Volunteers view. Organizations that have decided to manually approve applications will use Pending Applications and Rejected Applications to manage new volunteer signups. Managers can quickly move to any of the Volunteer views with the dropdown selector, this makes it easy to stay in full-screen mode while managing volunteers.

Bulk Actions
Select multiple volunteers to perform an action on a group of volunteers at once, in bulk. When multiple volunteers are selected, you can:
- Export the list of selected volunteers to CSV file.
- Send a message or a volunteer confirmation request.
- Add volunteers to or remove from opportunities.
- (When Bloomerang CRM Sync is enabled) Control which volunteers sync to Bloomerang CRM.
- Bulk assign or remove Qualifications or Tags.
- Remove volunteers from the organization.
To perform a bulk action:
- From the Organization Volunteer list, select the relevant volunteers.
- Click Take Action.
- Choose the action to perform on all selected volunteers.

Tip: Use filters to narrow the volunteer list when performing bulk actions to narrow the list to just the people you need.
Filters
Managers can also use various Filters on the Volunteer List to narrow the list to the exact group of volunteers they are looking to take action on. This can be used when trying to perform bulk actions on a specific group of volunteers or if the Manager wants visibility over certain data attached to those volunteers.

Conflicts
Organizations Managers can quickly see if any volunteers have shift conflicts within or across multiple Opportunities. The Conflicts column provides a visual queue of particular volunteers who have current conflicts. There is also a conflict total button at the top of the Volunteer List that can be used as quick access to the conflicts filters.
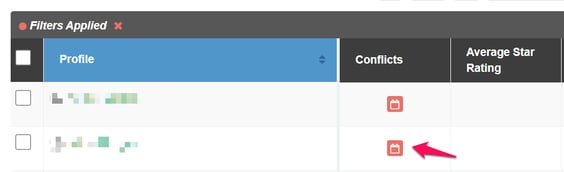
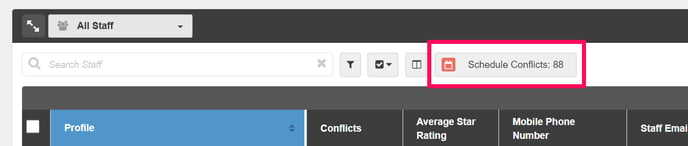
Columns
The Organization Volunteer List allows Managers to create custom views of different data columns. There are columns for all the data related to the volunteers in the Organization. These columns range from basic profile data and form questions to information on a volunteer's Shifts and Opportunities.
Using these columns to create a specific custom view enables Managers to review all important information without exporting the data or navigating directly into the Opportunities to see how many Shifts, Hours Worked, etc. a user has.
Managers can always reset the columns to a default view if they want to start fresh in creating a new layout.

Related
View these articles for more information on the Organization Volunteer List:
- Organization Volunteer List Search
- Exporting the Organization Volunteer List
- Filtering the Organization Volunteer List
- Bulk removing from Opportunities
- Organization Rejected Applications Page
- Organization Pending Applications Page
