Use Bloomerang Volunteer to turn on automatic syncing or to start a manual sync. You can also verify that a sync completed successfully.
In this article:
- Set Priority System
- Include or Exclude New Volunteers in Syncs
- View the Sync Status for Volunteers
- Automatically Sync Data
- Manually Sync Data
- Verify a Data Sync in Bloomerang Volunteer
- Verify a Data Sync in Bloomerang Donor
- Enable or Disable Sync Notifications
- Related
Set Priority System
Select which system takes priority if a data conflict happens after a two-way sync. The information from the priority system is what is used in both systems. Options are:
- Date last modified — The record with the most recent changes takes priority.
- Bloomerang Volunteer — The record in Bloomerang Volunteer takes priority.
- Bloomerang CRM — The record in Bloomerang CRM takes priority.
In these scenarios, the sync must prioritize one system over the other. That may differ from the priority system you chose.
- Scenario 1 — A newly created constituent is added to the Volunteer Group in Bloomerang CRM when a constituent email and a volunteer email match.
- Scenario 2 — A newly created volunteer is added to the connected Bloomerang Volunteer organization when a volunteer email and a constituent email match.
Tip: Organization Managers receive email and bell notifications when the system resolves a data conflict. See Enable or Disable Sync Notifications to change settings.
Include or Exclude New Volunteers in Syncs
Before you turn on automatic syncing or start a manual sync, decide whether to:
- Automatically sync all new volunteers and volunteers
- Automatically sync only some new volunteers
New volunteers include volunteers who you manually add or import, or who sign up themselves.
When you sync volunteers, Bloomerang CRM adds the volunteers as constituents. By default, new volunteers do not automatically sync from Bloomerang Volunteer to Bloomerang CRM. You can change this setting.
Automatically Sync All New Volunteers
To automatically sync all new volunteers:- Open your organization. If you are in more than one organization, open the organization where you want to sync volunteers.
- On the organization home page, click Integrations.
- On the Bloomerang CRM tile, click Edit Settings.

- Turn on Default Sync Status of New Users.

After you turn on Default Sync Status of New Users:
- All new volunteers added after you turn on this setting are included in syncs, except for individual volunteers who you manually exclude.
- For each volunteer, the Sync Status is Included.
- After the next sync, the Bloomerang CRM - Last Sync status changes to Synced, and the Bloomerang CRM - Account Number shows the Bloomerang account number.
If you turn off Default Sync Status of New Users:
- All new volunteers added after you turn off this setting are excluded from syncs, except for individual volunteers who you manually include.
- For each volunteer, the Sync Status is Excluded.
- For volunteers who have never synced, Bloomerang CRM - Last Sync is Unsynced, and Bloomerang CRM - Account Number is Not Available.
Automatically Sync Only Some New Volunteers
You can select individual volunteers to include or exclude in syncs.
For example, you might decide to turn on Default Sync Status of New Users, but manually exclude some volunteers from the sync.
Or, you might keep the Default Sync Status of New Users setting off, but manually include some volunteers in the sync.
To automatically sync only some new volunteers:- Open your organization. If you are in more than one organization, open the correct organization.
- On the organization home page, click Volunteers.
- To open a volunteer record, click the volunteer’s name.
- Click Profile Details.
- To include this volunteer in syncs, change the Sync Status to Included.
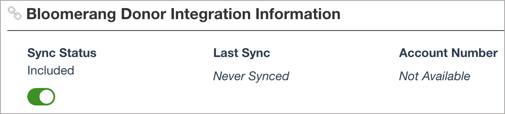
- To exclude this volunteer from syncs, change the Sync Status to Excluded.
View the Sync Status for Volunteers
On the volunteer list, you can view the sync status for each volunteer. By default, these columns appear in the volunteer list:
- Sync Status: Included or Excluded
- Account Number
- Last Sync Date
- Last Sync Time
You can add more filters to view a list of volunteers who:
- Synced on, before, after, between certain dates
- Have synced
- Have never synced
- Are included or excluded from syncs
- Are no longer mapped to syncs
You can also export the list.
To view the sync status for volunteers:
- Open your organization. If you are in more than one organization, open the correct organization.
- On the organization home page, click Volunteers.
Bloomerang CRM filters appear in the volunteer list.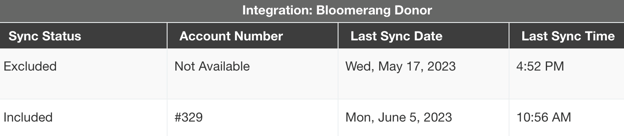
- To add filters, select Filters
 .
. - Select Integration Filters: Bloomerang CRM.
- Select Last Sync Date/Time.

- Select an option.
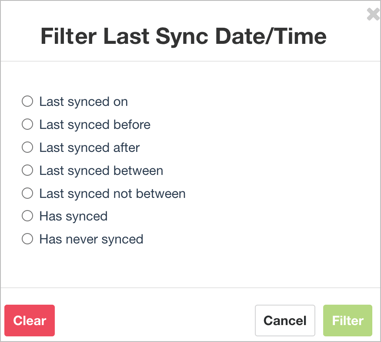
- Click Filter.
- When asked if you would like to display the matching columns, select Yes.
Bloomerang CRM filters appear in the volunteer list. - Select Sync Status.
- Select one of these options:
- Is included in the sync to Bloomerang CRM
- Is excluded from the sync to Bloomerang CRM
- Is no longer mapped in the sync to Bloomerang CRM
To understand and resolve what causes volunteers to no longer sync, see Bloomerang CRM Integration.
- Click Filter.
- When asked if you would like to display the matching columns, select Yes.
- To view the volunteer list, click the X symbol in the upper right.
- On the volunteer list, scroll right to view the Bloomerang CRM filters.
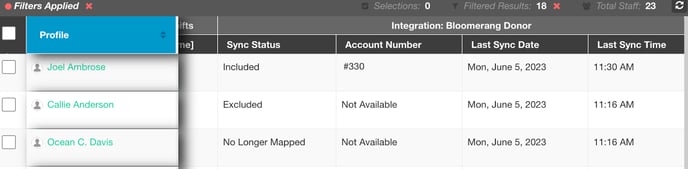
Tip: You can export the volunteer list to a .CSV file.
Automatically Sync Data
We recommend that you turn on automatic syncing. It saves you time and makes sure you don’t forget to sync new data. When you turn on automatic syncing, the sync runs automatically once every hour.
To automatically sync data, in Bloomerang Volunteer:
- Open your organization. If you are in more than one organization, open the organization where you want to sync data automatically.
- On the organization home page, click Integrations.
- On the Bloomerang CRM tile, click Edit Settings.

- Turn On Automatic Syncing.
The sync runs automatically once every hour. The sync might take some time to complete.
Manually Sync Data
If you turn on automatic syncing, you can still select to manually sync. You might manually sync if you need to sync data immediately, before the next scheduled automatic sync. A manual sync performs the same operations as an automatic sync.
A manual sync does not affect automatic syncs, which continue to run after a manual sync. During the next automatic sync, only records that were created, modified, or deleted since the manual sync are included in the automatic sync.
To manually sync data:
- Open your organization. If you are in more than one organization, open the organization where you want to sync data manually.
- On the organization home page, click Integrations.
- On the Bloomerang CRM tile, click Edit Settings.
- Select one of these sync options:
- Sync Now: Sync only constituent or volunteer information that changed since the last sync. This is the fastest option.

- Resynchronize: Sync all constituent and volunteer information, regardless of whether it changed since the last sync. You might do this if you notice that data in Bloomerang Volunteer and Bloomerang CRM doesn't match.
Verify a Data Sync in Bloomerang Volunteer
After a data sync, you can view the results in Bloomerang Volunteer and Bloomerang CRM. To understand which data syncs between systems, see Bloomerang Integration.
To verify a data sync in Bloomerang Volunteer:
- Open your organization. If you are in more than one organization, open the organization where you want to verify a data sync.
- On the organization home page, click Volunteers. Constituents synced from Bloomerang CRM appear as new volunteers in the list.
- Select a volunteer. Constituent information synced from Bloomerang CRM appears in the volunteer record.
To view a complete record of the sync, view a log summary or download a .CSV log file. You might do this to troubleshoot an issue. For information about logs, see View Bloomerang Donor Logs.
Verify a Data Sync in Bloomerang
To verify a data sync in Bloomerang CRM, see View Data Synced from Bloomerang Volunteer in the Bloomerang CRM Help Center.
Enable or Disable Sync Notifications
To keep you informed when the system resolves a data conflict during sync, Bloomerang Volunteer sends notifications to Organization Managers. Bell and email notifications are turned on by default.
To enable or disable notifications:
- Open your organization. If you are in more than one organization, open the organization where you want to manage sync notifications.
- On the organization home page, click General Settings.
- Select Notification Settings.
- In the Bloomerang CRM Notifications section, turn on or turn off notifications:
- Sync Status — Notifies you when the system detects duplicate constituents and successfully syncs from Bloomerang Volunteer to Bloomerang CRM.
- Remap Status — Notifies you when Volunteers are no longer mapped in the sync.
