To update or edit a volunteer's information for a specific opportunity, click the Volunteer List icon.

On the Volunteer List page, you can see:
- How many volunteers are in your opportunity
- Whether or not volunteers have checked in
- Volunteer roles
- Contact information
- Other columns you can add, such as: hours worked, contributions, availability, groups, tags, scheduling details, answers to form questions, tags, and more.
Select any volunteer from this list to view their individual profile. If the volunteer has not logged in to their account yet, you can edit the information in their profile. In the profile, click any tab from the navigation menu and then click Edit.
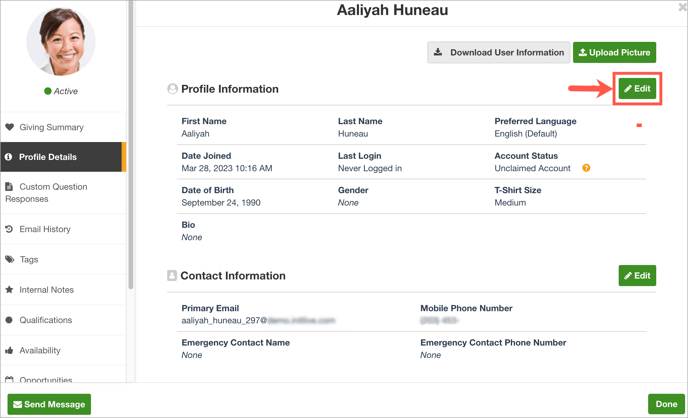
Note: If a volunteer has activated their account, you are only able to make changes to Opportunity-specific information. Profile data like name, email, and contact information is only editable by the account owner at this point. For more information on why, please take a look at our GDPR information page.
In the Volunteer profile, you can also add internal notes and ratings. These notes act as a review of the volunteer, and the average of all the star ratings decides their overall rating. You can use this to keep an eye on the performance quality of your volunteers.
Note: The volunteers cannot read the notes you add, but other management can, depending on the permissions you configure.
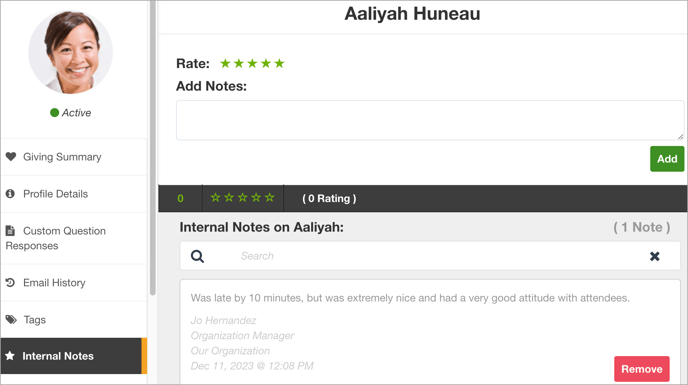
To configure these permission settings, navigate to the General Opportunity Settings tab in your opportunity. In the Internal Notes & Star Rating Permissions section, you can decide who has permissions to read notes, write notes, or both.
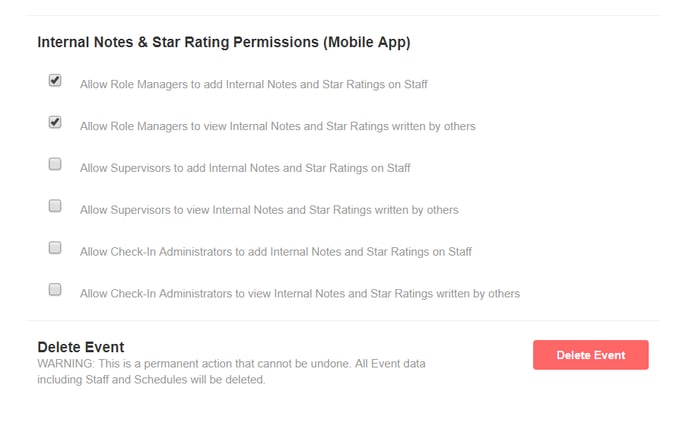
You cannot edit them, though you can also remove or delete these internal notes. You must do this from the Organization level. To delete Internal Notes, follow these steps:
- Go to My Organizations.
- Click Volunteers.
- Click the name of the user whose internal note you are deleting.
- Click Internal Notes within the user's profile.
- Delete.
Tip: You can also edit volunteer information directly from the Central Schedule page.
%20copy.png?height=120&name=Bloomerang-Volunteer-White%20(1)%20copy.png)