Select filters to find and focus on important data. You can filter the Volunteer list, Opportunities list, and Schedule page. You can apply multiple filters at the same time.
In this article:
Filter a List
To filter a list:
- To filter from the Volunteer list or Schedule page, click the Show Filters icon.

- To filter from the Opportunities list, click Show Filters.
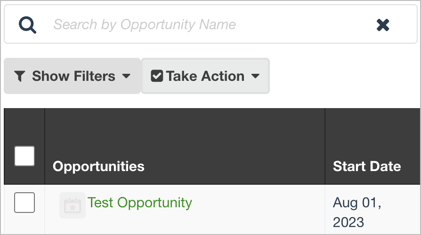
- Click a filter category. For information about each category, see Volunteer List Filters, Opportunity Filters, and Schedule Filters.

- Click a filter.
- Select the filter options.
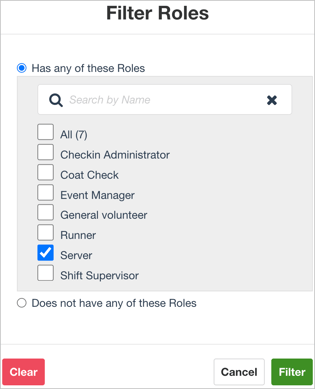
- Click Filter.
- (Optional) Add more filters.
Tip: Add multiple filters to view and take action on very specific groups of volunteers. For example, you might filter for volunteers with the Server role who have a Smart Serve qualification.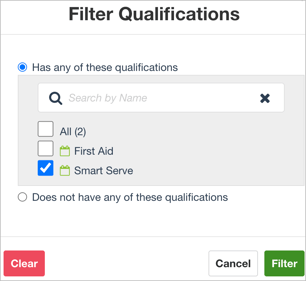
- To remove a filter, click it, and then click Clear.
- To remove all filters, click Clear (Number) Filters Applied.
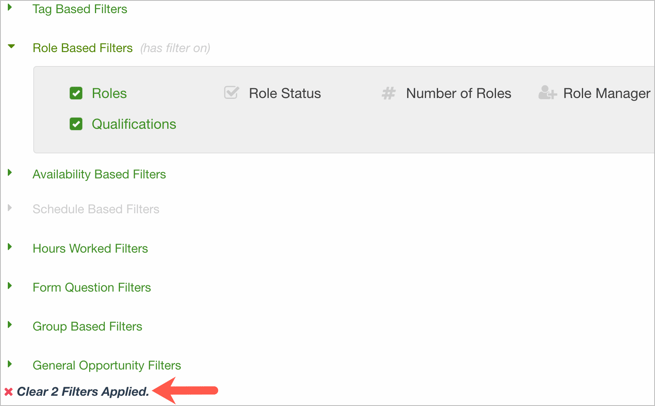
- To close the filter list and view your filtered Volunteer list, click X at the upper right. The filtered list appears. On this page, you can:
- On the Filter icon, hover over the number to view applied filters
- View the number of filters applied
- View the number of filtered results
- Clear all filters
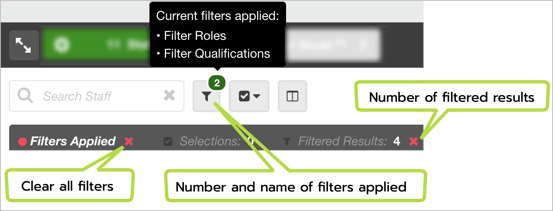
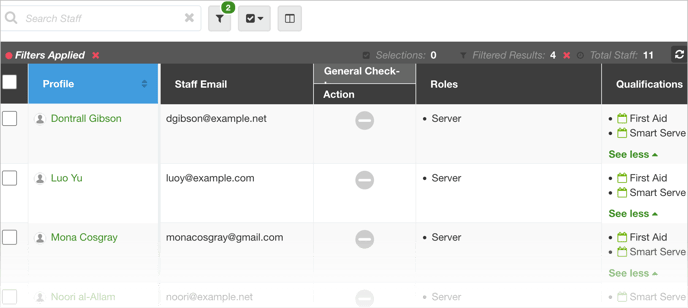
Volunteer List Filters
To sort the volunteer list, you can add one or more filters from any category. Each category contains multiple filters:
- General Organization: Permissions, Average Star Rating, Date Joined Organization, Preferred Language, Last Login, Claimed Account Status, Email Preferences, Email Unsubscribe Date
- Opportunity Based: Opportunity, Visibility of Opportunity, Opportunity Status, Number of Opportunities, Opportunity Manager
- Schedule Based: Shift Confirmations, Total Hours Scheduled, Number of Shifts, Total Shifts on Waitlist, Schedule Conflict Status
- Hours Worked: Lifetime Hours, Hours by Opportunity, Date Hours Worked (Organization), Date Hours Worked (Opportunity), Hours Status (Organization), Hours Status (Opportunity), Lifetime Value of Hours, Value of Hours by Opportunity
- Contribution: Lifetime Contributions, Contributions by Opportunity, First Contribution, Latest Contribution, Active Contribution Status (Current), Active Contribution Status (Historical), Average Contribution Time (Organization), Average Contribution Time (Opportunity), Engagement Status
- Tag Based: Tags you've created.
- Form Questions: Bio, Date of Birth, Gender, Mobile Phone Number, Address, Emergency Contact, T-Shirt Size, Organization Waiver
- Qualification: Organization Qualifications, Organization Qualification Status, Number of Organization Qualifications
- Availability Based: Availability, Availability Status, Currently Available, General Weekly Availability
For example, select the Availability Based Filters category to see the four availability-related filters. If you select the Availability filter, you can select days and times.
If you select the Availability filter, you can select days and times.
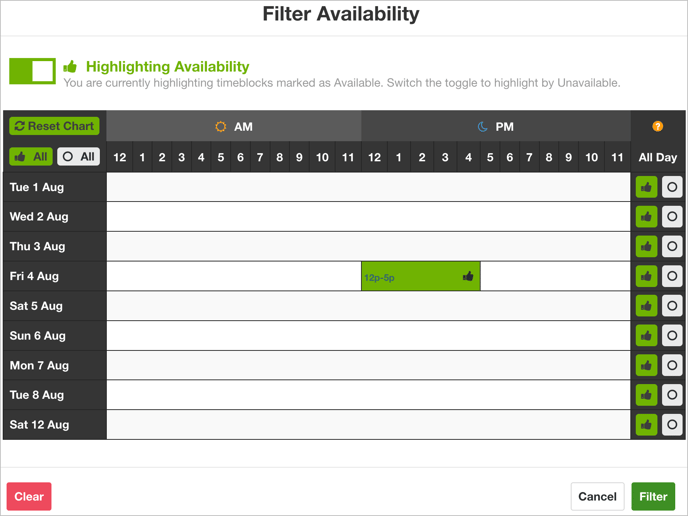
Opportunity Filters
Use opportunity filters to search for events based on the start date, the number of volunteers in the event, understaffed opportunities, events collecting (or not collecting) availability, and more.
To sort the Opportunity list, you can add one or more filters from any category. Each category contains multiple filters:
- Opportunity Listing: Opportunity Date Range, Signup/Application Period, Current, Signup/Application Period Status, Visibility of Opportunity
- Opportunity Settings: Min/Max Volunteers in Opportunity, Signup Workflow Settings, Geo-Location Tracking, Signup Button State, General Check-In, Advanced Availability, Go Live, Shift Check-In
- Tag-Based Filters
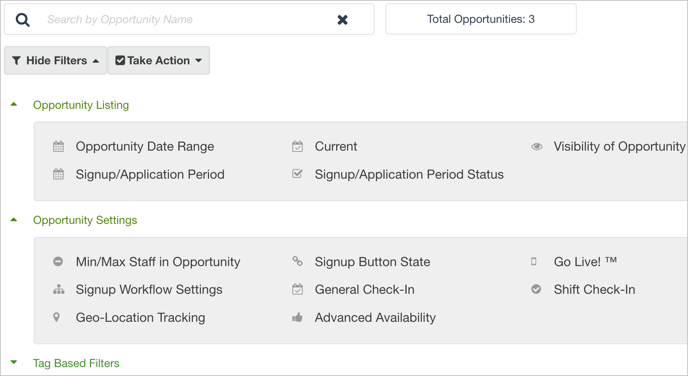
Schedule Filters
Schedule filters help you manage your schedule and easily sort through your shifts.
To sort the Schedule list, you can add one or more filters from any category. Each category contains multiple filters:
- Shift-Based Filters: Venues & Locations, Current Shifts, Schedule Shortages, Volunteer Scheduling Conflicts, Date Scheduled, Roles, Volunteer Required & Signup Limit, Total Volunteers on Waitlist, Days, Shift State (Publish/Draft), Shift Length, Time, Public/Private Roles, Shift Confirmation
- Tag-Based Filters
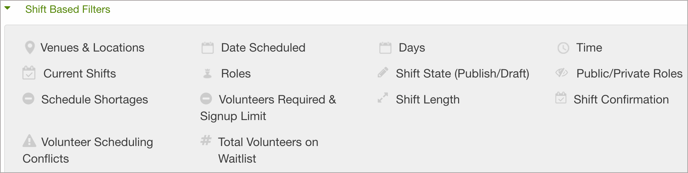
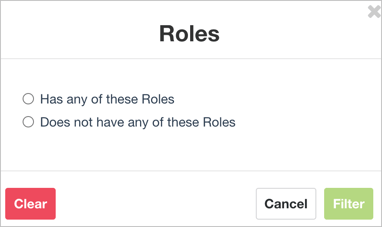
Multiple Selections
Bloomerang Volunteer holds on to your selection even when you remove filters. This means you can layer multiple selections and take action on different, filtered groups at the same time.
For example, click the Roles filter and select All. Next, remove that filter and search for another person who isn't in that role that you would like to select as well. You can then take action on that entire selection. You could add or remove roles for everyone in the filtered listed, or email everyone in the list.
To clear your selection, click the Clear All Filters icon ![]() .
.
