Have control over who can see and/or select which Shifts by combining Roles settings and Shift settings.
Below are the possible combinations of Role and Shift settings:
1. Public Role & Public Shifts
The Role and all associated Shifts are available for all Qualified Volunteers to select if enabled in the Self-Signup Settings.
2. Private Role & Private Shifts
The Role and all associated Shifts are not available for Volunteers to select. An Opportunity Manager and/or Role Manager will need to add Volunteers to the Role and Shifts.
3. Private Role & Public Shifts
An Opportunity Manager must appoint the Role to Volunteers, but once appointed, Volunteers are able to select Public Shifts if enabled in the Self-Signup Settings.
4. Public Role & Private Shifts
The Role is available for all Qualified Volunteers to select if enabled in the Self-Signup Settings, but Private Shifts must be appointed by and Opportunity Manager and/or Role Manager.
To adjust the settings for your Roles, navigate to the Roles and Qualifications page in your Opportunity and select the Role you wish to edit. Then, click on 'Take Action' and click 'Edit Details'.
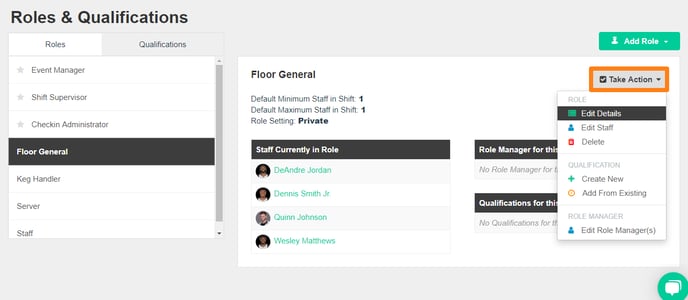
You can then change the Role Setting by selecting one of the two radio buttons. Hovering over the little question mark will give you a quick description of what both options do.
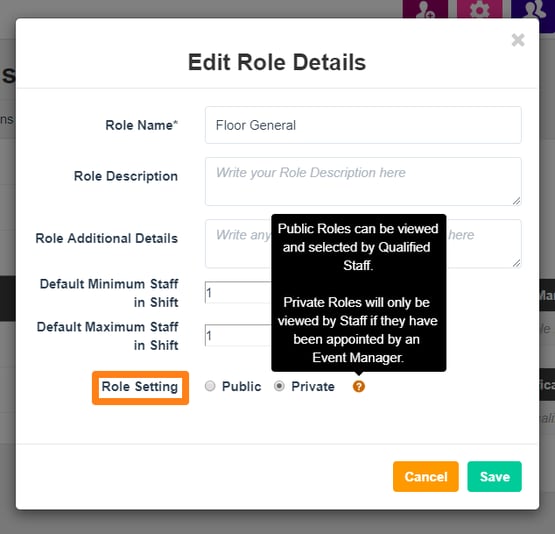
To edit the settings per Shift, navigate to your Opportunity's Schedule, and, using the checkboxes along the left-hand side, select the Shift(s) you wish to edit. Then, click 'Take Action' and choose 'Change Public/Private Role(s).
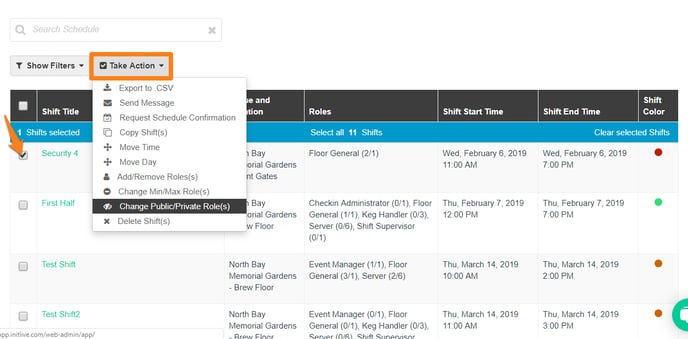
Doing this will bring you to a pop-up where you can toggle the Shift settings between Public and Private.
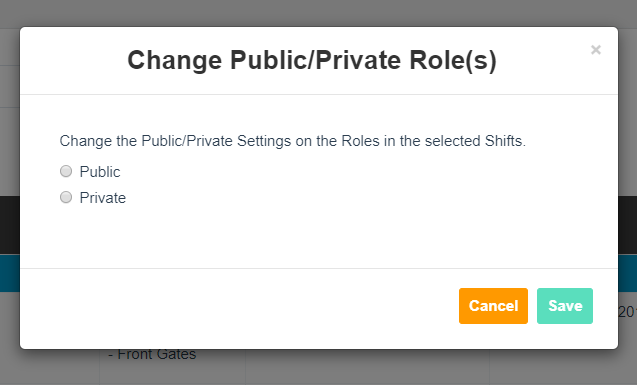
Combine these two settings based on the possible options listed above to customize your workflow and have greater control of the Registration/Scheduling process.
