To help develop transparency between Opportunity managers and volunteers, and confirm volunteers' ability to attend, check out our Shift Confirmation process.
Manual Requests
You can request schedule/shift confirmation from the Volunteer list, or from your Schedule. In both the Volunteer list and the Schedule, requesting confirmation works the same way. First, select the Shifts or Volunteers you want to send the request for using the checkboxes beside the Shift name or the Volunteer. Once you have your selection, click Take Action ![]() and choose Request Schedule Confirmation.
and choose Request Schedule Confirmation.
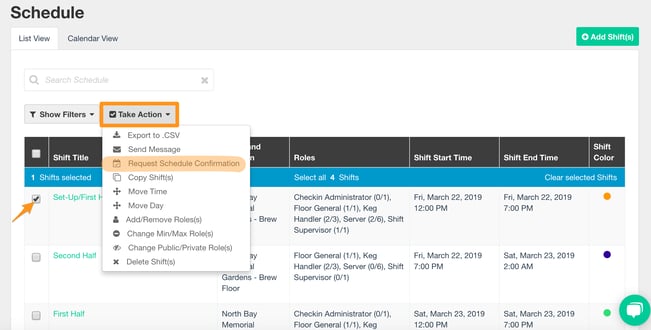
The Volunteers chosen, or within the chosen Shift, will receive an email asking them to confirm their Shifts. They will be brought to a page where they can either Confirm or Decline the Shift(s). They can accept each Shift individually, or all at once.
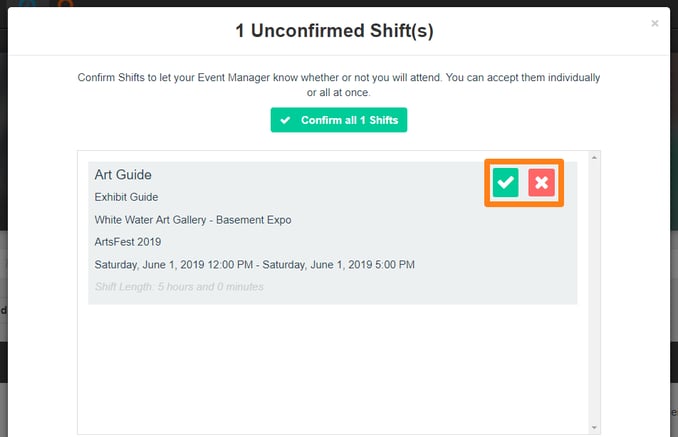
Automation
If a Volunteer declines a shift, you also have the option for the system to automatically remove the user from that shift, making room for someone else to fill it. This is a great way to automate a repetitive step (so long as reviewing the reason why the user declined the shift isn't important to you). You can enable this in Shift & Schedule Settings. In these settings you can also set your notification preference.
Request Visibility
To stay informed as Volunteers confirm or decline shifts, you can turn on email and/or bell notifications. You can also filter your Volunteer list based on confirmation states to see which Volunteers have confirmed all shifts, declined any shifts, have any pending shifts, or have no confirmation requests sent. You will also be able to review the reasons behind any declined shifts and can pull a report for this.
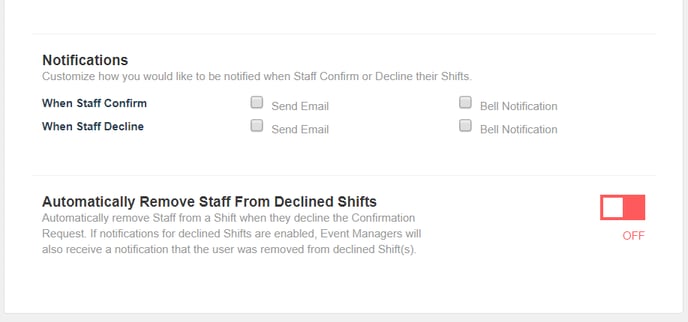
Manual Override
In the case that Volunteers email or phone you to communicate if they can or cannot attend, you, as the Opportunity manager, have the ability to change their confirmation status on their behalf. You can do so by navigating to the Volunteer's profile and selecting the confirmation state of any Shift in their Schedule.
