-
Getting Started as a Volunteer
-
Getting Started as an Administrator
-
Managing Your Organization (Administrator)
- Public Page
- Volunteers
- Form Questions
- Applications and Background Checks
- Opportunities
- Languages & Translation
- Salesforce Integration
- Bloomerang CRM Integration
- Organization Qualifications
- Reports
- Signup Workflow / Recruitment
- Tags
- Email Templates
- Personalization Fields
- Email Communications
- Measure Volunteer Impact
-
Managing Your Opportunity (Administrator)
- Public Page
- Form Questions
- Signup Workflow / Recruitment
- Volunteers
- Opportunity Settings
- Roles
- Qualifications
- Venues & Locations
- Groups
- Availability
- Attendance Tracking
- Reports
- Languages & Translation
- Hours Worked / Service Time Tracking
- Tags
- Email Templates
- Personalization Fields
- Email Communications
-
Managing Your Schedule (Administrator)
-
Using the Mobile App (Administrator)
How do I track the Group Attendance?
You can track group attendance by using the General Check-in and/or Shift Check-in features on the web and mobile apps. Special Group-related reports will be available under the Reports tab that calculate the total hours worked by group, along with time stamped activity logs.
- Account-Based Groups
When an Account-Based Group Member is clocked-in to their shift (or checked-in the Opportunity), the interface will behave as normal with no additional prompts. Detailed hours worked reports and activity logs by will account for Account-Based Groups. These reports can be found in the Reports Tab inside an Opportunity.
.gif?width=670&height=310&name=Animated%20GIF-downsized_large%20(33).gif)
- Number-Based Group
When a Number-Based Group Member is clocked-in to their shift (or checked-in the Opportunity), they will be prompted to fill in the total amount of group-members. Group members can be checked-in or out in any order, however, the total amount of clock-ins cannot surpass the Group’s total amount of scheduled users.
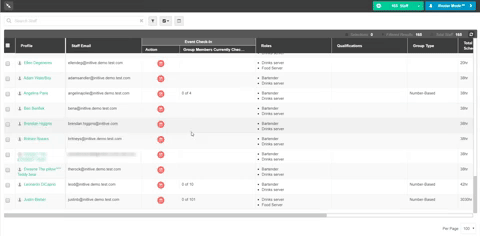
Tip: If you need to check-in more Group members than the total you can change the Total in the Group Details popup, or, record the final total as a Note on the Group Leader’s profile.
Tip: When using the list views in the web-app to take your check-in actions, you can enable a “Group Members Currently Checked-in” column to get an overview of how many members are there.
