- Bloomerang Volunteer Help Center
- Managing Your Opportunity (Administrator)
- Personalization Fields
-
Getting Started as a Volunteer
-
Getting Started as an Administrator
-
Managing Your Organization (Administrator)
- Public Page
- Volunteers
- Form Questions
- Applications and Background Checks
- Opportunities
- Languages & Translation
- Salesforce Integration
- Bloomerang CRM Integration
- Organization Qualifications
- Reports
- Signup Workflow / Recruitment
- Tags
- Email Templates
- Personalization Fields
- Email Communications
- Measure Volunteer Impact
-
Managing Your Opportunity (Administrator)
- Public Page
- Form Questions
- Signup Workflow / Recruitment
- Volunteers
- Opportunity Settings
- Roles
- Qualifications
- Venues & Locations
- Groups
- Availability
- Attendance Tracking
- Reports
- Languages & Translation
- Hours Worked / Service Time Tracking
- Tags
- Email Templates
- Personalization Fields
- Email Communications
-
Managing Your Schedule (Administrator)
-
Using the Mobile App (Administrator)
How do I add Hours Worked into a message?
Add an "Hours Worked" Personalization Field into a message and customize the emails you send through Bloomerang Volunteer.
There are four different types of "Hours Worked" you can add to an email: Lifetime Hours across the Organization, Custom Range of Hours for the Organization, Total Hours in an Opportunity, and Custom Range of Hours for an Opportunity. Inserting one of these Personalization Fields will send each of your recipients their respective Hours Worked.
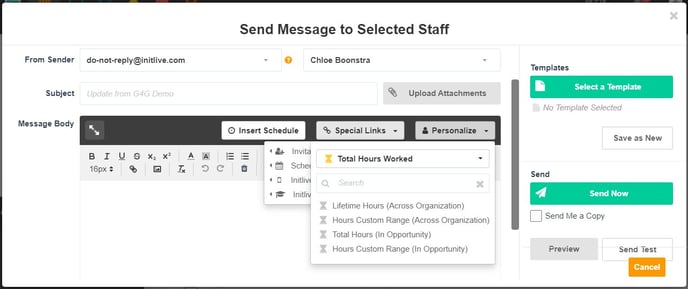
Use the "Personalize" drop-down to choose which sort of Hours Worked you need in your message, and use the "Preview" button to preview your email with the Personalization Fields before sending.
