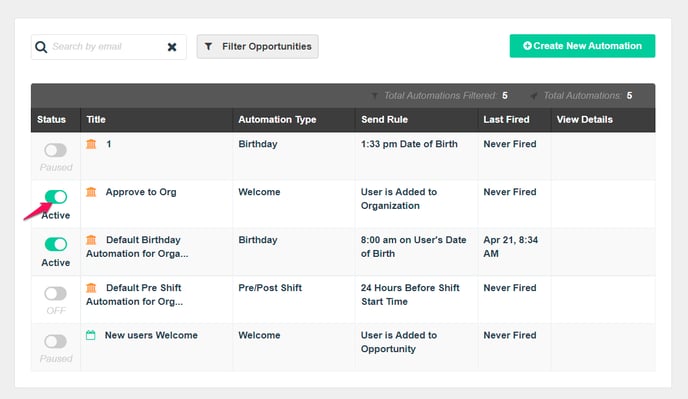Note: This article contains information about the upcoming Email Automation Feature and is subject to change.
With the addition of Email Automations, there are several legacy message features that are being deprecated. The old Approve to Organization message field is being replaced by the new Send Message pop-up, which means that any saved text in that text field will no longer be available. With this in mind Managers will want to copy and paste any saved text they have into a new Email Template in order to save it. The following steps will walk you through how to do this.
Step 1: Copy and Paste Existing text
If you have previously sent a message while approving/rejecting staff/volunteers into the Organization from the pending application list, the text you entered has been saved and can be used again. If the text that is saved is something that you want to continue using you will want to copy it and then paste it into a new template.
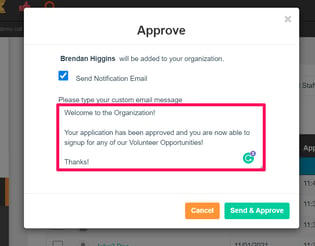
Step 2: Create New Approval Template
Now that you have pasted in your existing invitation messaging into a template, you can now start customizing the message to include any information you want to send out when a new staff/volunteer is approved/rejected into the Organization
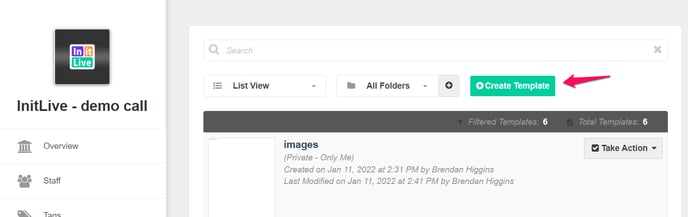
Step 3: Save Template and Setup Automation
Once you have finished adding in the Special Links and Personalization Fields you can now save the template so it can be used anytime you need to send out an Approval. Be sure to add a description and any instructions for other Managers on how the Template should be used.
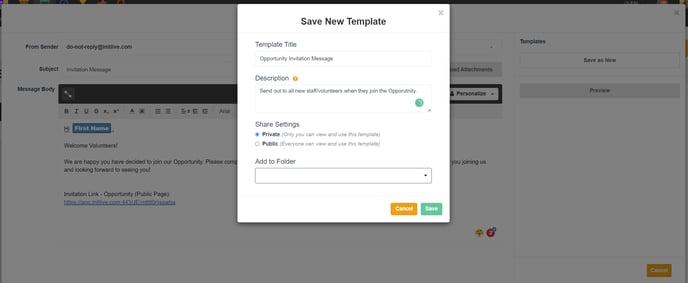
Now that you have saved the Template with the welcome message you wish to send out, you can now set up the automation for this Template. First, you will want to navigate to the Email Communications Tab and choose the Manage Automations option where you will be able to see which Automations is currently set up and active in that Opportunity. If there is no Welcome email automation already turned on, then we can now set up a new one.
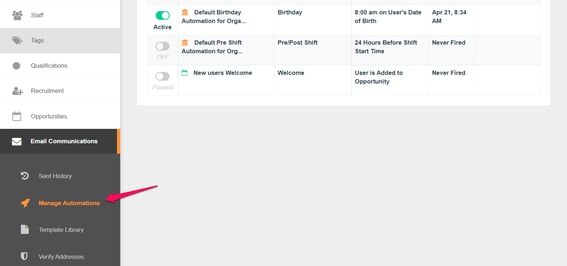
First, we will select the Create New Automation Button, and then select the Welcome style of Automation. You will now be able to select the Template that you previously created using the text that you copied from the legacy message. This automation will send an email to users when they are added manually by an Administrator (Add Staff Individually, Import Staff from .CSV, Approve Staff Applications into Organization)
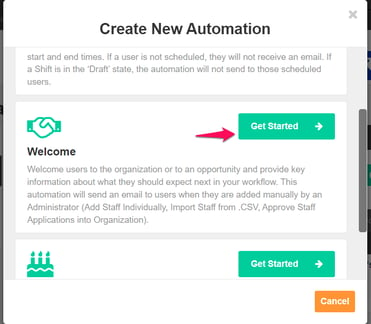
Next, you will be able to select the Template and configure who will receive the automated email. If you did not want to use the Template you created there is also a default Welcome Template created by Bloomerang Volunteer that can be used. The automation can be sent to any user that meets the requirements, or you can choose to only send to users with a specific Tag or exclude users with a specific Tag.
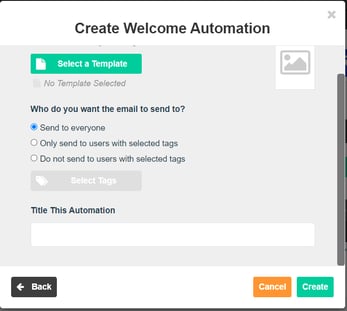 After setting up all the parameters for the automation you will now see it in the list under the Manage Automations section and you can either turn on the automation or leave it paused until you are ready to turn it on.
After setting up all the parameters for the automation you will now see it in the list under the Manage Automations section and you can either turn on the automation or leave it paused until you are ready to turn it on.