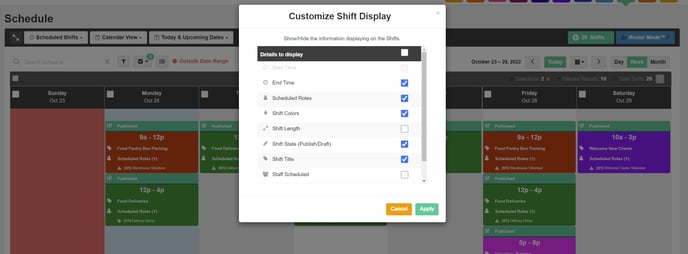- Bloomerang Volunteer Help Center
- Managing Your Schedule (Administrator)
- Understanding the Schedule
-
Getting Started as a Volunteer
-
Getting Started as an Administrator
-
Managing Your Organization (Administrator)
- Public Page
- Volunteers
- Form Questions
- Applications and Background Checks
- Opportunities
- Languages & Translation
- Salesforce Integration
- Bloomerang CRM Integration
- Organization Qualifications
- Reports
- Signup Workflow / Recruitment
- Tags
- Email Templates
- Personalization Fields
- Email Communications
- Measure Volunteer Impact
-
Managing Your Opportunity (Administrator)
- Public Page
- Form Questions
- Signup Workflow / Recruitment
- Volunteers
- Opportunity Settings
- Roles
- Qualifications
- Venues & Locations
- Groups
- Availability
- Attendance Tracking
- Reports
- Languages & Translation
- Hours Worked / Service Time Tracking
- Tags
- Email Templates
- Personalization Fields
- Email Communications
-
Managing Your Schedule (Administrator)
-
Using the Mobile App (Administrator)
Best Practices When Using Calendar Views
There are 4 major steps you should take when using the Calendar View: "Full Screen", “Filter”, “Take Action” and “Customize Display”.
1. Full Screen
Entering full-screen mode will always give you the best view of the Schedule. You can achieve this by using the diagonal arrow button in the top left corner.
2. Filter your Data
The first thing you should be always doing is Filter what information you need. You can “Filter” your list to show only the information needed. For example, if you want to show only the Shifts for a specific Venue or Location.
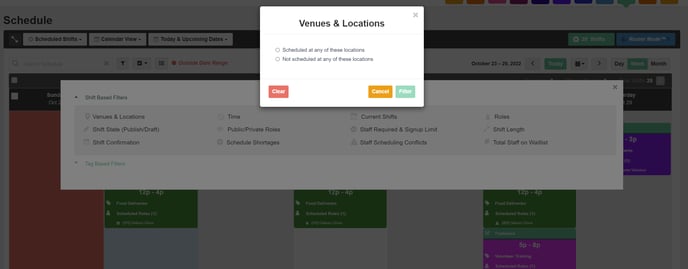
3. Take Action
Select all the Shift blocks you want to act on. Once you have done this, you can use the “Take Action” button to make the bulk update. For example, a bulk action can be Moving Shifts to a different date. Another way to move the Shifts by date is by using the “drag and drop” feature.
This is the pop-up screen you will be getting if you are using the “Drag and Drop” function.
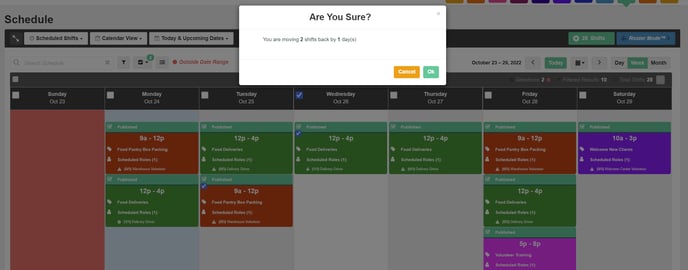
This is the pop-up screen you will be getting if you are using the “Take Action - Move Day” function.
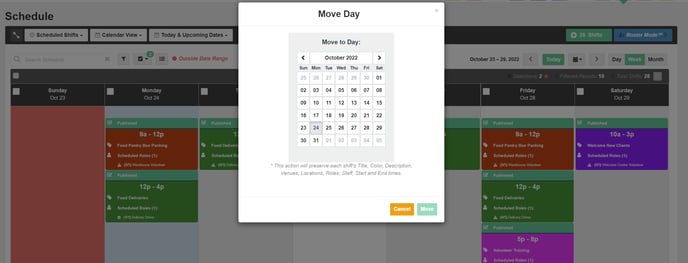
4. Customize the Display
Use the Customize Shift Display open to show and hide the information you want to see on the Shift block.