What is check-in? What is clock-in? Who has the permission to do either?
Check-in vs Clock-in
A big part of using the Bloomerang Volunteer mobile app on Opportunity day is checking/clocking into Shifts or the Opportunity itself.
- Check-in is the act of checking into the Opportunity to show that the volunteer is present and available at the Venue.
- Clock-in is the act of clocking into individual Shifts at the Opportunity. This shows whether or not the Volunteer has shown up for their particular Shift at the Opportunity. This is useful information to have if, at any point, you have holes in the schedule to fill on Opportunity day.
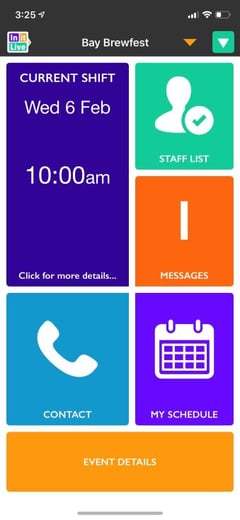
Self Check-in vs Check-in Administrator
There are two ways to get checked/clocked in. If the Opportunity manager has allowed Volunteers to clock themselves in, Volunteers are able to access the check-in tile in the Opportunity page. If not, the Opportunity Manager must appoint a Check-in Administrator who has the ability to check-in all Volunteers.
The Check-in Administrator Role becomes active once your Opportunity has gone Live, and only has permissions in the mobile app. The Check-in Administrator has the ability to check Volunteers in and out of the Opportunity, and has access to the full Volunteer list.
As a Check-in Administrator, the tile normally used to check yourself in and out is replaced with the 'Volunteer List' tile. Clicking on it will bring you to a list of all Volunteers. From that list, you can select who to check/clock in.
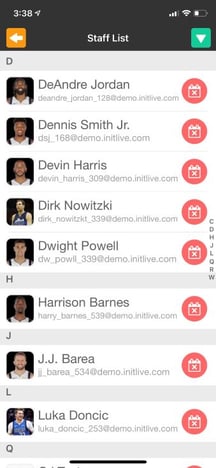
Volunteers List: Check-in
When General Check-in is enabled in the Attendance Settings, the Volunteers list will display a check-in icon beside each Volunteer. Clicking the icon will check-in/out the associated Volunteers.
Tip: With bigger teams, it may be useful to use the green arrow button in the top right-hand side of the screen to filter your Volunteer list or search for a particular person to check-in/out.
Staff List - Clock-In

If Shift Clock-in is enabled in the Opportunity Attendance Settings, there will be no icon beside the individual Staff members. You will have to click on each Staff member you wish to clock in. From there, you have to select the calendar tab under their profile picture. This shows all of their scheduled Shifts. You can click on a similar icon to the General check-in to clock the Staff member in/out of that particular Shift.
%20copy.png?height=120&name=Bloomerang-Volunteer-White%20(1)%20copy.png)